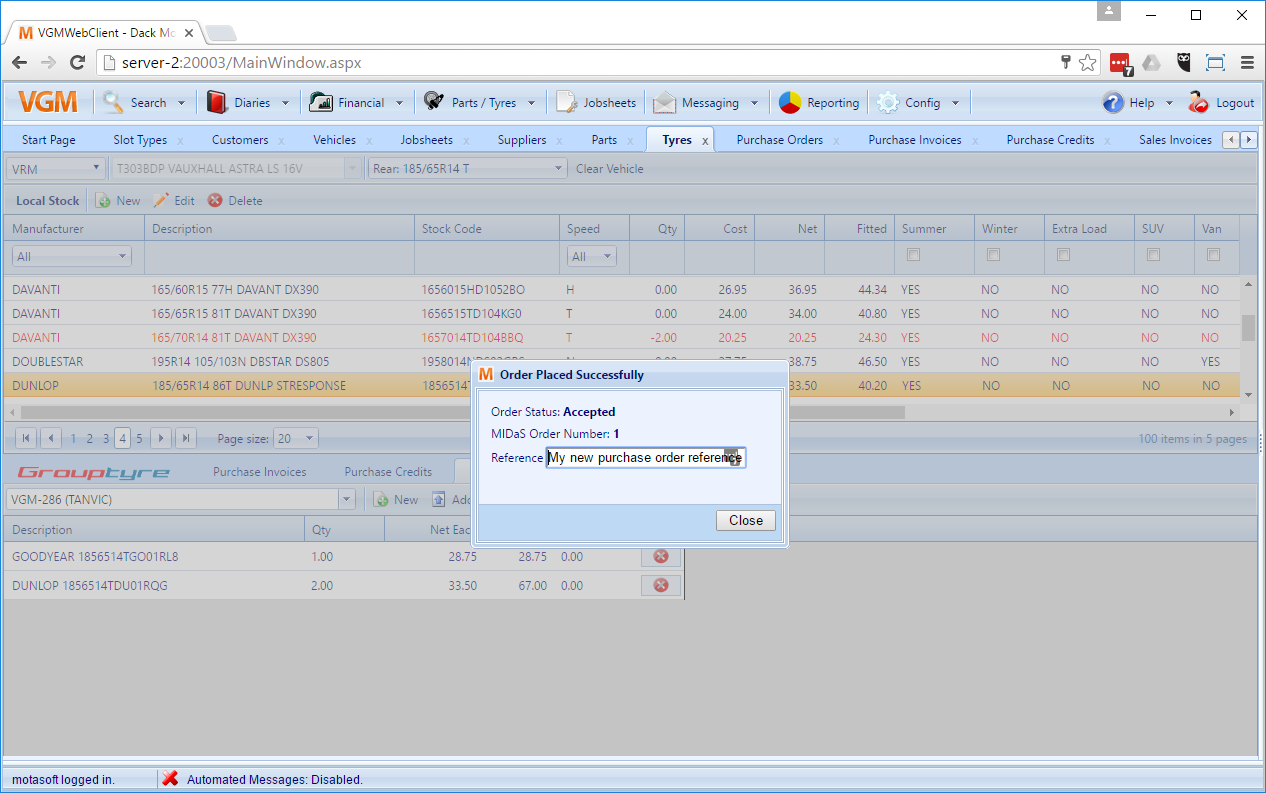Creating a purchase order and sending an order to GroupTyre.
Instantly send an order to your local GroupTyre wholesaler in the same way that GroupLink works.
One of the main reasons we refactored the parts system was to include the ability to send orders directly to GroupTyre from within VGM. The beauty of the way this works, is that the order is automatically added to their system – so long as you get a confirmation code back you can rest assured that your tyres will arrive.
You can place an order with GroupTyre in 2 different ways – from the tyres screen, and from a jobsheet. For the sake of this walkthrough, we’ll be focusing on approaching this from the tyres window. To get an idea of how this works from a jobsheet you should read Searching for tyres from a jobsheet.
Creating a purchase order to send to GroupTyre
To start, visit ‘Parts / Tyres > Tyres’ and you’ll arrive at the screen below.
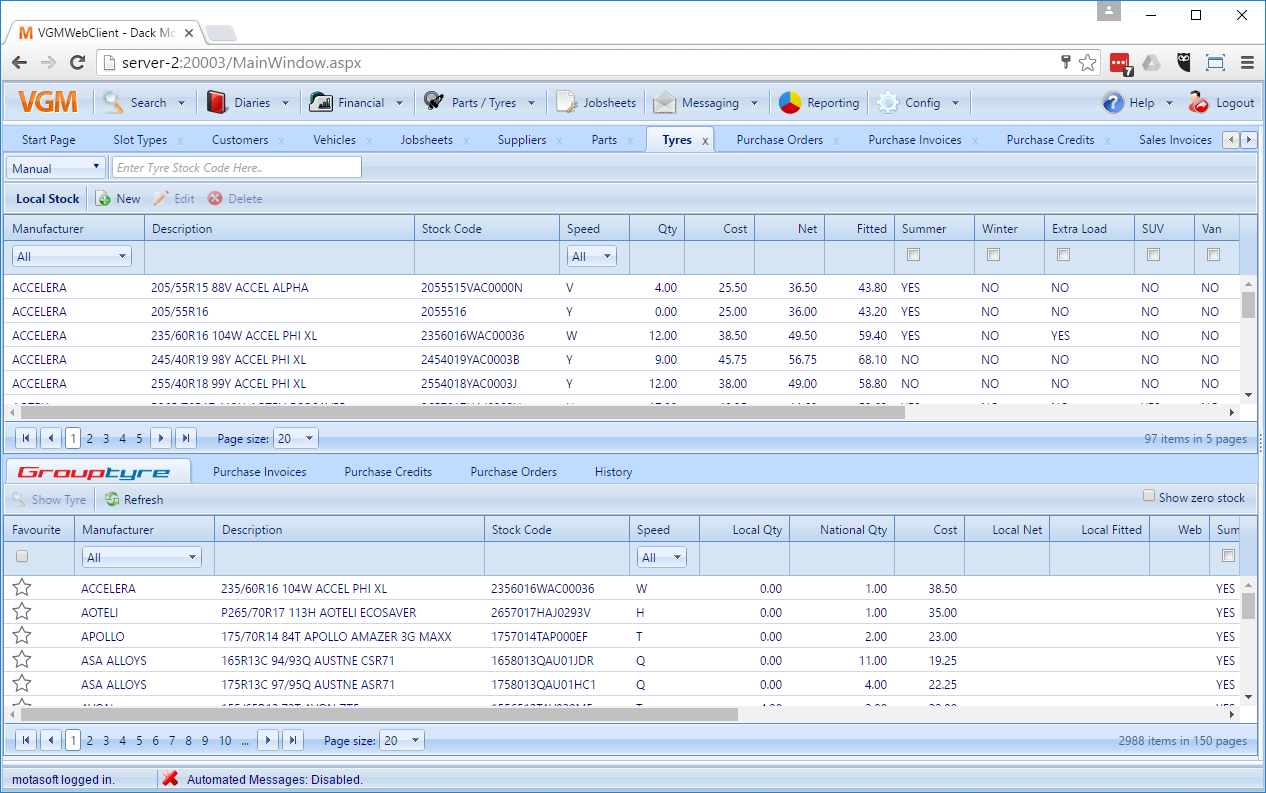
The top half of the screen will show your local stock, and the bottom half of the screen shows available tyres from GroupTyre.
We’ll need to find tyres for a specific vehicle, so I’ll switch the search mode to ‘VRM’ and I’ll look for a vehicle.

This will give me results from GroupTyre that relates directly to the tyre sizes available for that vehicle.
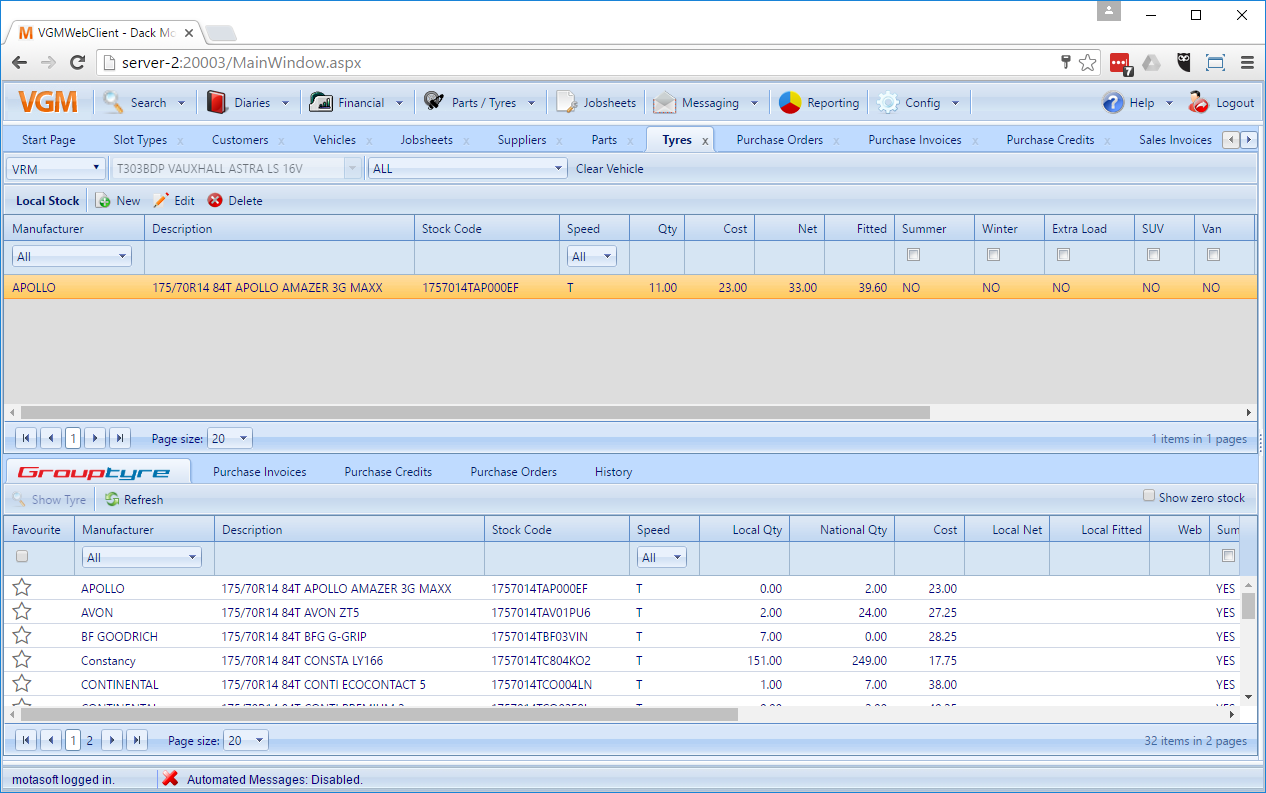
As you can see, we don’t have a tyre in stock for this job, so let’s look at the bottom tab.
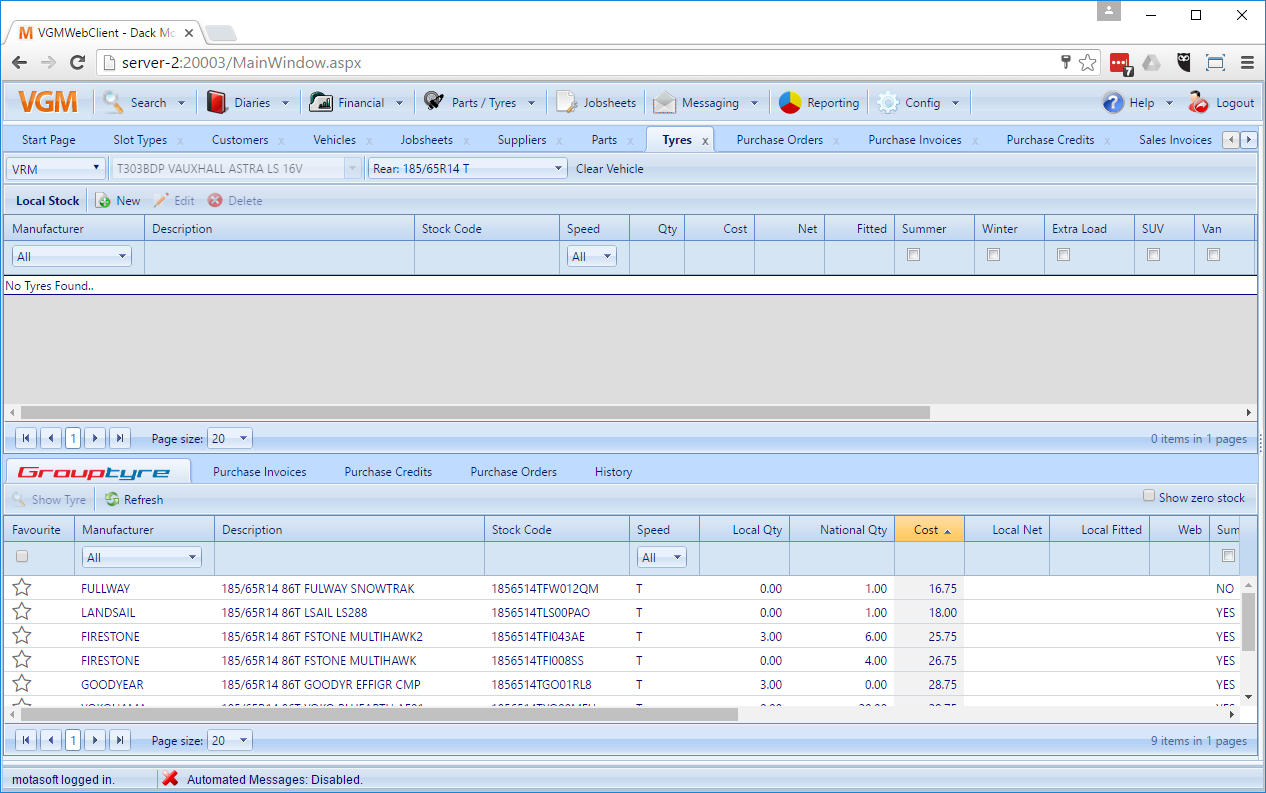
Once you’ve decided what tyre you want, simply double click it and it will bring up a popup window with the tyre details.
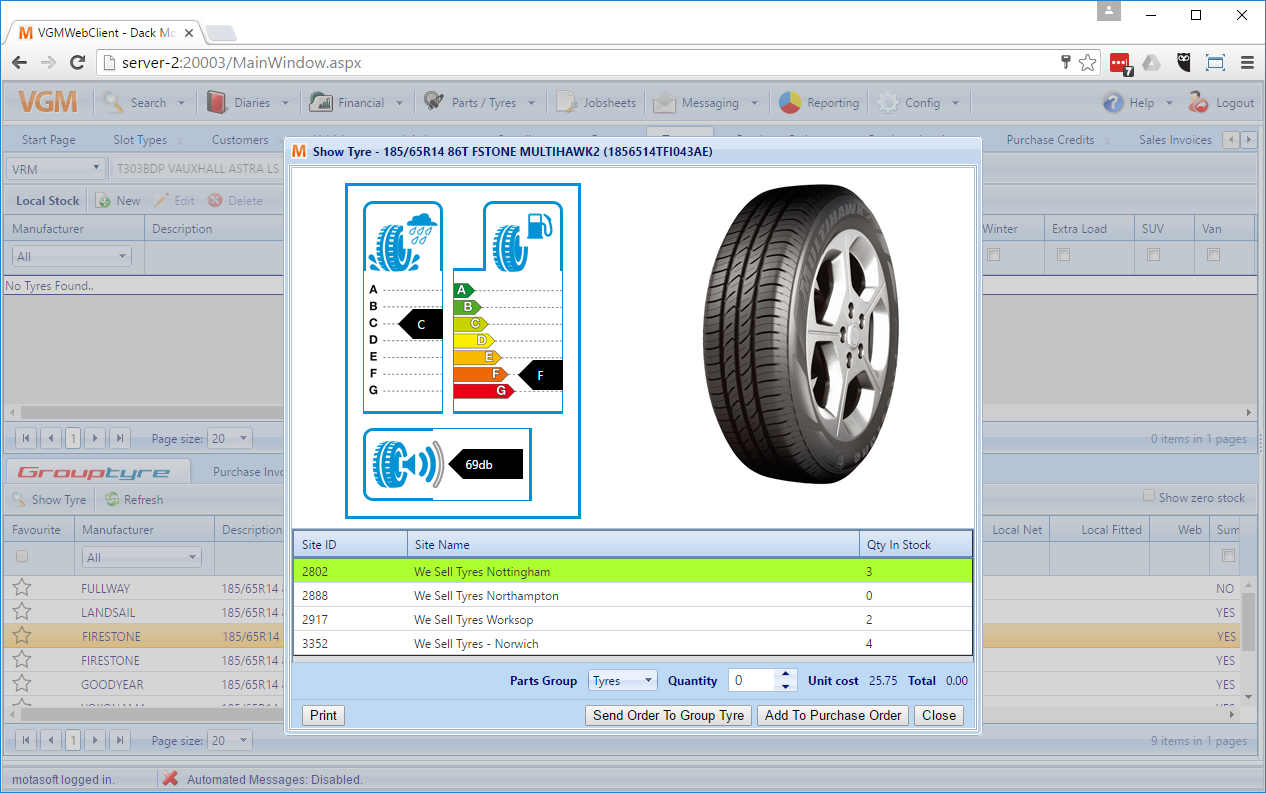
From here, all that’s left to do is select where you’d like the tyres to come from (by default, this will pre-select your primary wholesaler who will be closer – but they may not always have stock). Below that, enter the quantity of tyres you require and click ‘Send order to Group Tyre’. This will bring up the confirmation popup shown below.Note
If you wish to order multiple different tyres on a single purchase order, please read Ordering tyre stock – Building up a purchase order of multiple tyres & sending to GroupTyre.
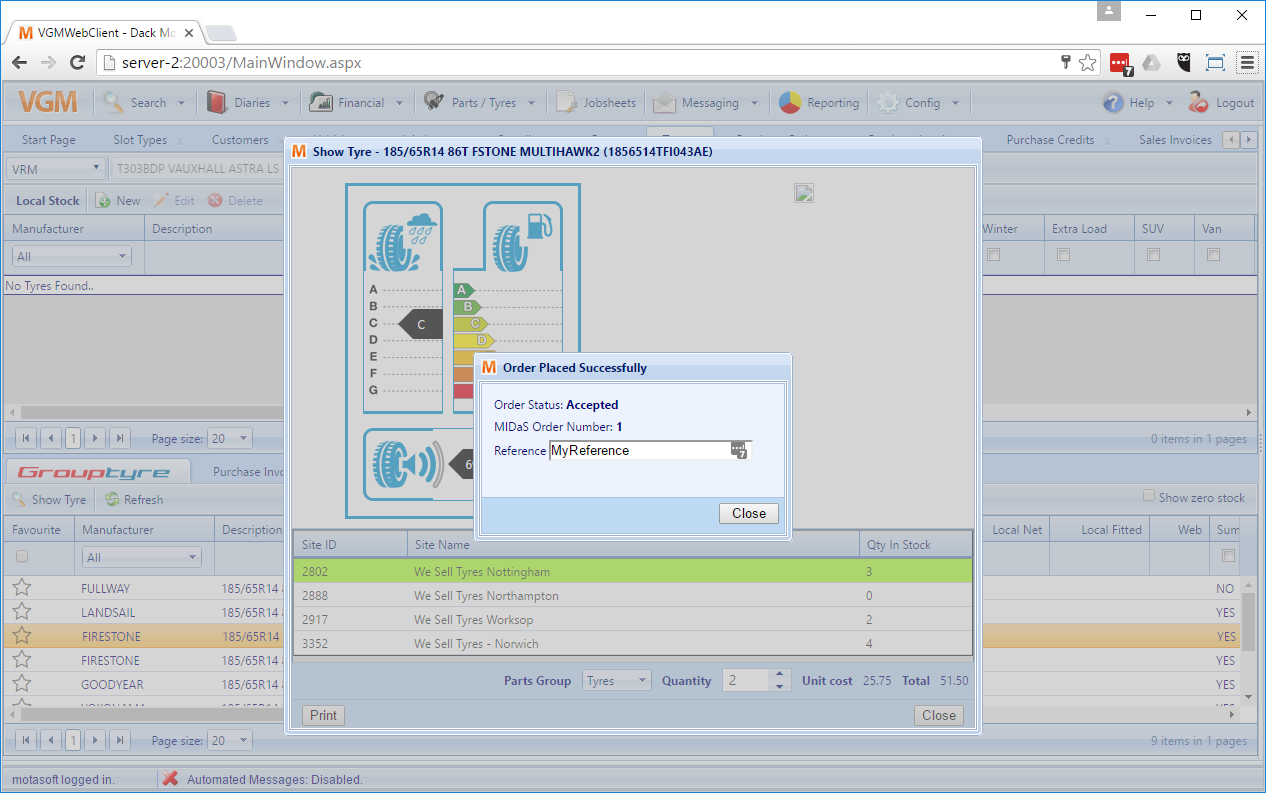
You’ll see here the order has been accepted and we have a MIDaS Order Number. So long as the order status is ‘Accepted’ you order has been received by your wholesaler and the tyres will be on there way.
At this point, a purchase order will also be generated automatically, so you don’t need to create one. Once you’ve clicked close you’ll be back on the tyres window, if you click the ‘Purchase orders’ tab at the bottom you’ll be able to find the newly created purchase order with the tyres you sent to GroupTyre.
Building up a purchase order containing multiple tyres & sending the order to GroupTyre
You can easily build up a purchase order with multiple tyres before sending a single order through to GroupTyre
If you’re looking to build up a purchase order with multiple tyres, then you can do that simply.
Ordering multiple tyres in one order.
If you visit the tyres page and double click the first tyre, you’ll see the following window;
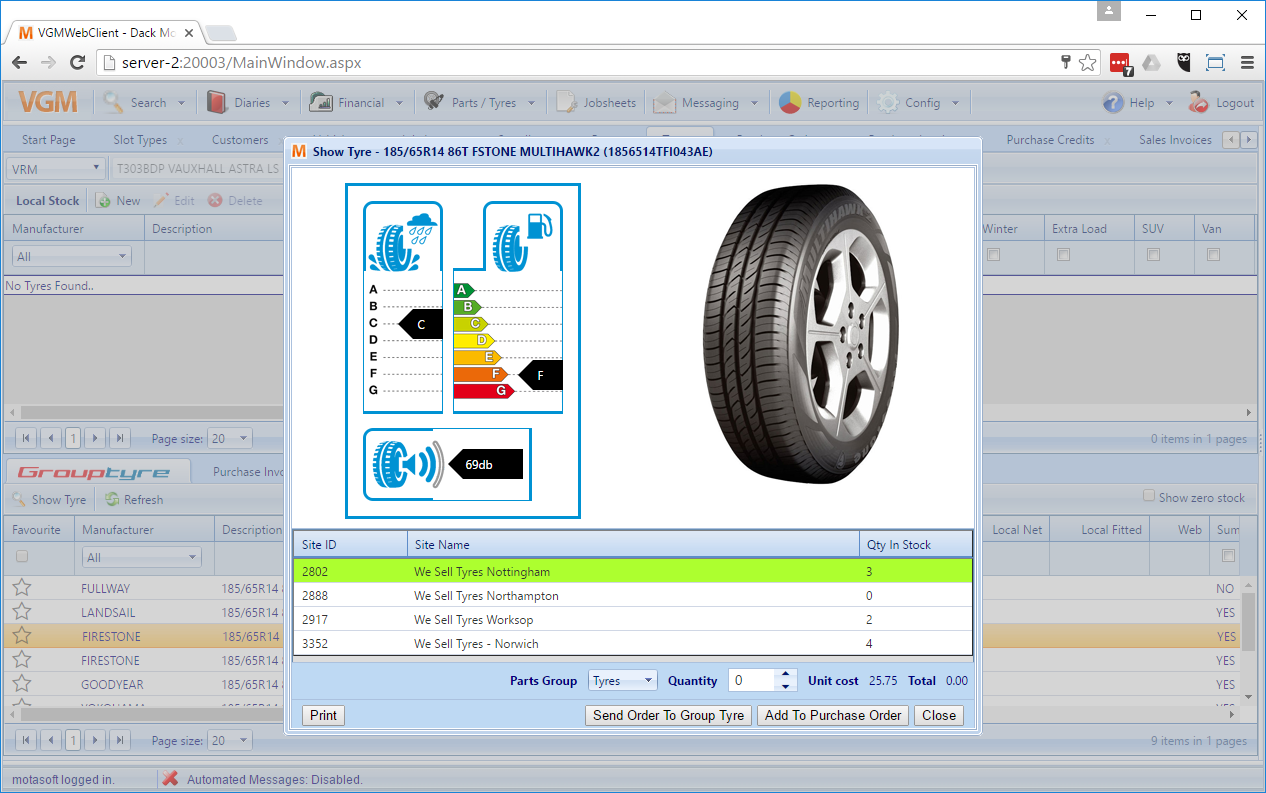
When you just want to order this tyre on its own, you’ll normally just click ‘Send order to GroupTyre’. In this example we’ll click ‘Add to purchase order’ instead. If you don’t have an open purchase order this will automatically create a new one for you.
If you don’t have a local copy of the manufacturer created then the following window will show.
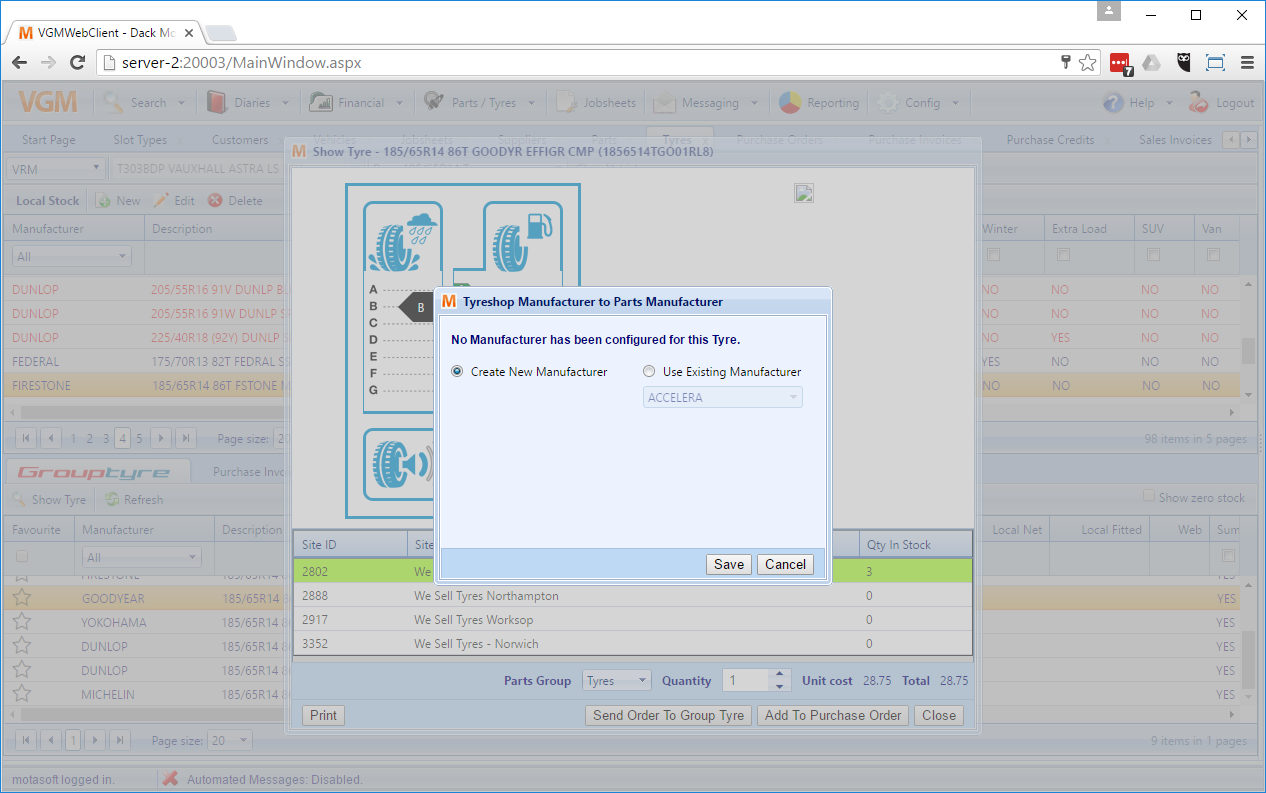
Here, you’ll be able to create a new manufacturer for your local tyre database, or you’ll be able to link it to an existing one. After this, the following screen will show with your newly created purchase order number. You’ll also be able to add your own reference to the purchase order.
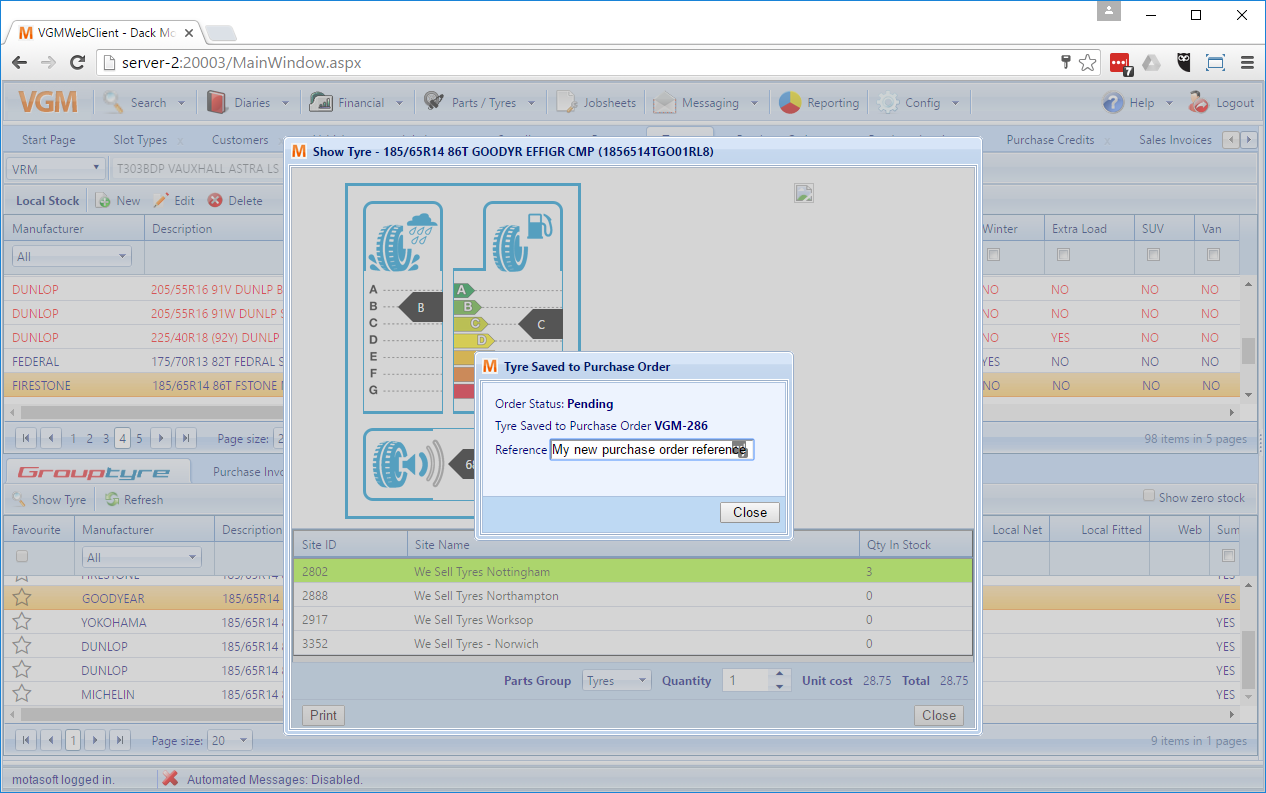
Click close and you’ll be returned to the tyres window. Now, select a second tyre in the bottom grid and click ‘Add to purchase order’. This will add the tyre to the currently open purchase order.
Sending the order
Once you have added all of the tyres to the purchase order, you’ll need to find the purchase order and send it to GroupTyre. To do this, navigate to the tyres window and click the ‘Purchase Orders’ tab. Your currently open purchase order should be visible, but if it’s not simply find it in the drop down on the left (you can search for the order number or reference here).

When you are ready to send the order, simply click ‘Send order to GroupTyre’.

A popup window will then let you know that your order has been placed successfully.