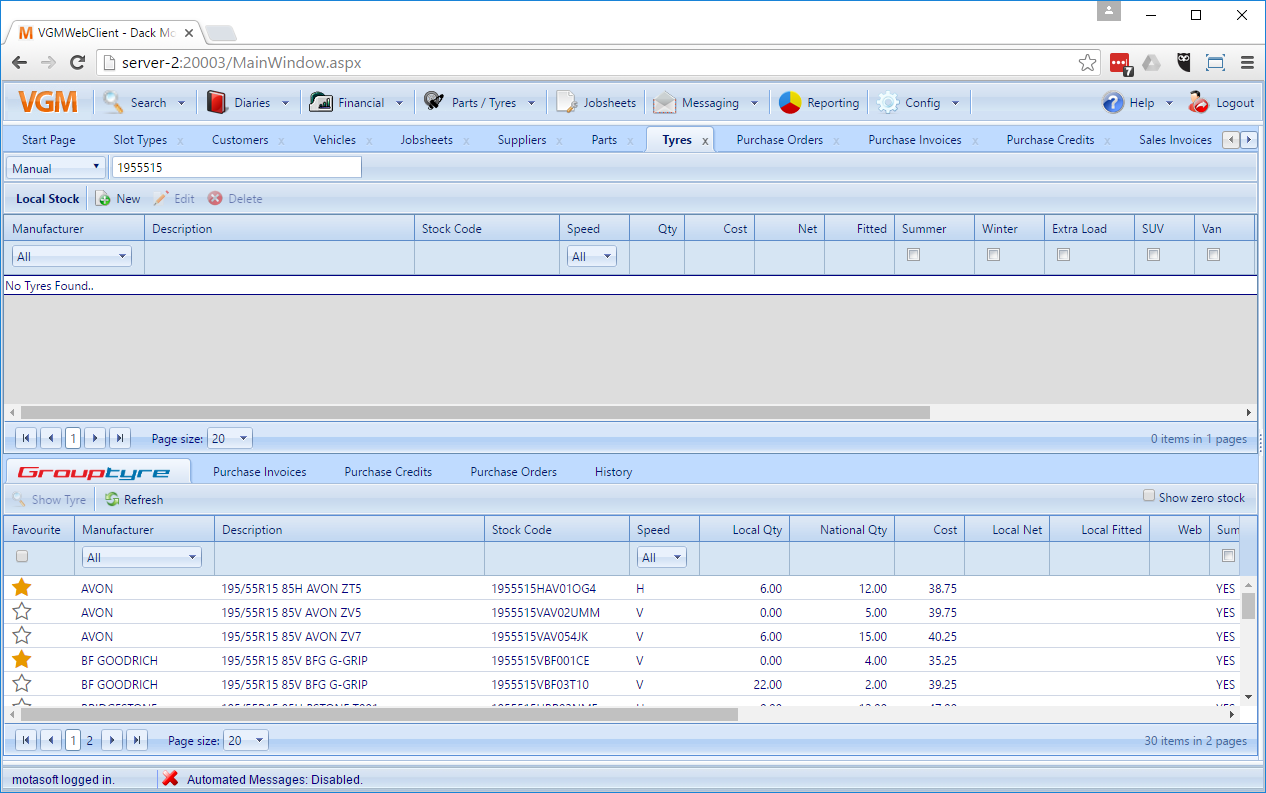Create new tyres manually
When not ordering tyres online from GroupTyre, you’ll want to add new tyres manually so you can track it’s stock and to know when you want to order more.
Please note: If you are ordering tyres from GroupTyre then you don’t need to do this, as tyre’s ordered from GroupTyre are automatically created as local stock.
Adding a tyre to your local tyre stock is simple. Once you create a tyre, you can then assign stock to it and it will appear when you search for tyres. To create a new tyre, simple head to ‘Parts / Tyres > Tyres’ and click ‘New’ at the top of the window, below the search.
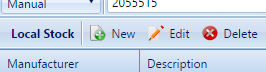
Once you click ‘New’ the ‘Add new tyre’ form will appear.

Tyre information
As you can see, you can add all the information that is specific to that tyre including:
- Stock code
A stock code relevant to your business. We recommend prepending it with the tyre size without spaces or slashes. E.g. 2051555-YourStockCode - Barcode
A barcode number if you have one available. - Description
Free text. You can enter a description of the tyre here if you wish. - Width
Tyre width - Profile ratio
Tyre profile ratio - Rim diameter
Tyre rim diameter - Load index speed
Tyre load index speed - Wet grip grade
Tyre wet grip grade - Bar rating
Tyre bar rating. When looking at tyre labels you’ll see that next to the decibel rating, the speaker has 3 bars, but they are sometimes hollow. This number is how many bars are filled in. - Db
Decibel level. - Season
Whether or not it’s a seasonal tyre. Options are Summer, Winter and All Season. - Extra load
Whether or not the tyre is extra load. - Grp
Whether or not the tyre is specific to a group of vehicles, including SUV and Van. - Run flat
Whether or not the vehicle is run flat. - Manufacturer
The tyre manufacturer
Tyre stock information
As well as the tyre info relating to the tyre, you can also add the following info, all of which should be fairly self explanatory:
- Main supplier
- Group
- Minimum stock
- Cost price
- VAT code
- Nominal code
- Guarantee (in months)
Once you’ve completed filling in the tyre info, you can click print and VGM will generate a tyre label for you that’s based on the information that you’ve added. When you’re happy, you can click save and there is now a record of that tyre on your system, ready for you to create purchase orders in order to add stock.
Note: The remember main supplier tick box will retain the selected supplier for when you next click ‘New’. This allows you to quickly add multiple parts to the same supplier.
Editing existing tyres manually
Edit existing tyres to ensure your data is accurate.
Editing an existing tyre is super simple. To start with, navigate to ‘Parts / Tyres > Tyres’. From here, search for the tyre that you wish to edit and you can either right click the tyre and click ‘Edit’, or select a tyre and click edit from the toolbar. This will bring up that tyre ready to edit.
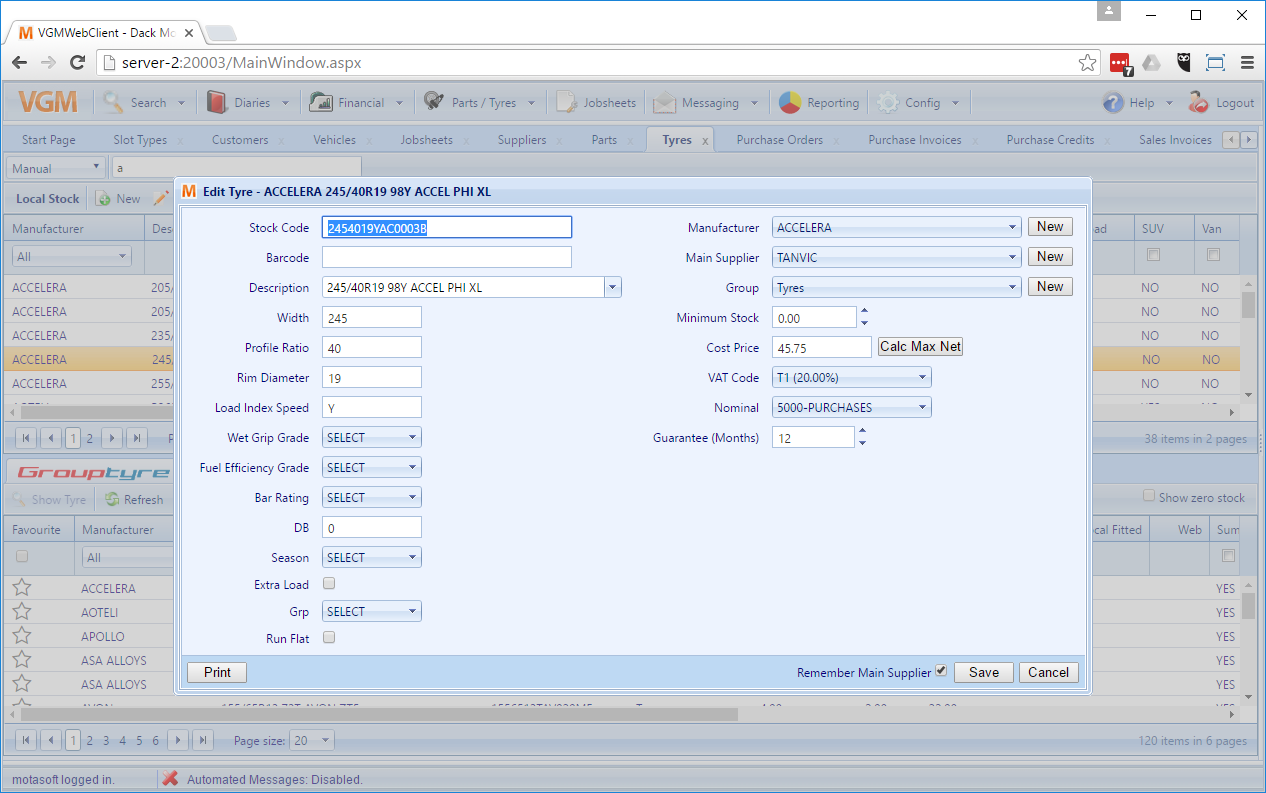
Quickly delete a tyre that you no longer need.
To delete a tyre, simply navigate to ‘Parts / Tyres > Tyres’. From here, search for the tyre that you are looking to delete. You can then either select the tyre and click ‘Delete’ in the top navbar or right click, and select delete.
Important notes: If the tyre has been used in a purchase invoice, a purchase order or a purchase credit you won’t be able to delete it as this will create a gap in your paper trail. If you can’t delete the tyre you’ll see a message similar to the one below.
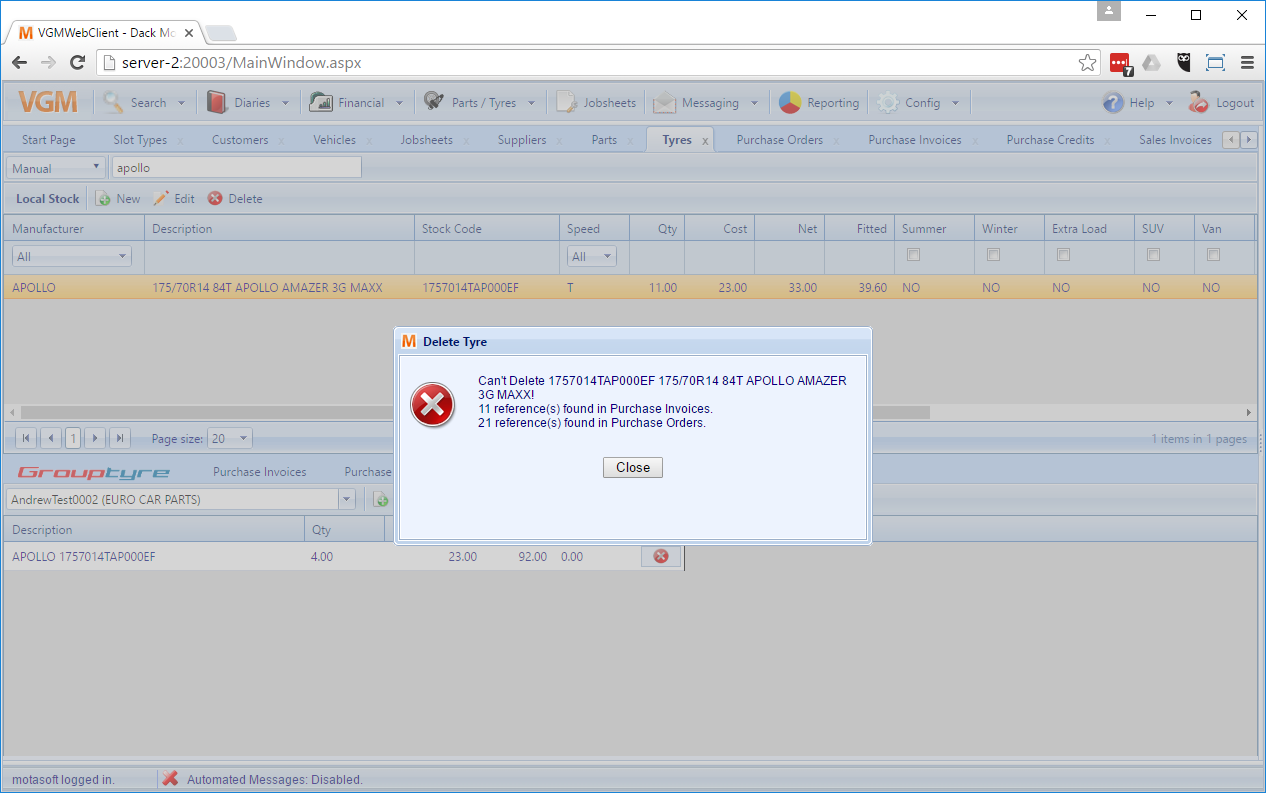
Favouriting a tyre
With a single click, you can favourite a GroupTyre tyre, so that you can access it quickly again in the future.
You can make a tyre a favourite of yours, by simply clicking the star in the left hand column of the grouptyre results. What this means is that in the future, you can also filter search results by your favourites, so you can get access to them again quickly.