The takepayments Transaction Detail page is designed for viewing specific information about a transaction, including whether or not it’s linked to a VGM Sales Receipt or Sales Refund. This page allows users to manually link a takepayments transaction to a Sales Receipt or Sales Refund if necessary.
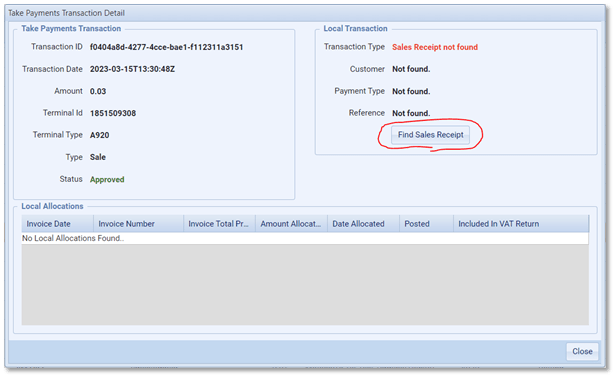
Manually Linking a takepayments Transaction to a Sales Receipt or Sales Refund
- Depending on whether the transaction was a sale or a refund, select the ‘Find Sales Receipt’ or ‘Find Sales Refund’ button to begin the process.
- This will open the ‘Reconcile takepayments Transaction to Sales Receipt’ or ‘Reconcile takepayments Transaction to Sales Refund’ page, which lists Sales Receipts or Sales Refunds meeting the following criteria:
- Not linked to another takepayments transaction
- Same date as the takepayments transaction
- Same amount as the takepayments transaction
- Payment type flagged as ‘Card Terminal Compatible’
- Select one of the existing Sales Receipts or Sales Refunds to link the transaction to. Click on it in the grid and then click the ‘Reconcile Sales Receipt’ or ‘Reconcile Sales Refund’ button. If there is a valid receipt or refund, continue to step 8. If there isn’t, carry on to step 4.
- If there isn’t an acceptable Sales Receipt or Sales Refund to link to the takepayments transaction, click the ‘Add New Sales Receipt’ or ‘Add New Sales Refund’ button at the top of the page to create a new one.
- This will open the ‘Add Sales Receipt for existing takepayments Transaction’ or ‘Add Sales Refund for existing takepayments Transaction’ page. This page is identical to the regular ‘Add Sales Receipt’ or ‘Add Sales Refund’ page, with the exception that the date, payment type, and amount are pre-filled based on the takepayments transaction details.
- Populate the Customer, Payment Type, and Reference fields in the usual way and click the ‘Save’ button. This will return you to the Reconcile takepayments page with the newly added Sales Receipt or Sales Refund highlighted.
- To link the takepayments transaction to the newly added Sales Receipt or Sales Refund, click the ‘Reconcile’ button at the bottom of the grid.
- This will return you to the takepayments Transaction Detail page, with the local transaction populated with details from the newly linked Sales Receipt or Sales Refund.
- Close the takepayments Transaction Detail page using the button on the bottom right-hand corner. This will refresh the takepayments Transactions page, displaying any new information.
The Take Payments transaction will now have its expected Sales Receipt or Sales Refund within VGM, ensuring balanced accounting.

Step 2.

Step 6

Step 7

Step 8

Step 9