Record communication consent from the Add / Edit Customer window
To record communication consent from the Add / Edit Customer window, first open the customer that you wish to edit, and then click on the “Communication Consent” tab.
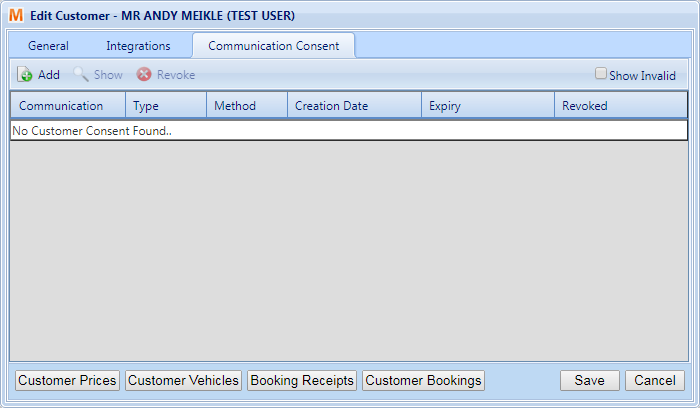
Click on the “Add” button in the toolbar, which will open the “Add Communication Consent” window. Record the Type of communication you wish to record consent for (Reminders or Marketing), and then select a method of communication (SMS, Email or Phone) and a method of consent (How the customer has given consent to you – verbally, or in writing). Record any notes against the consent item, and adjust the expiry date if required (it will automatically be set to your default communication duration).
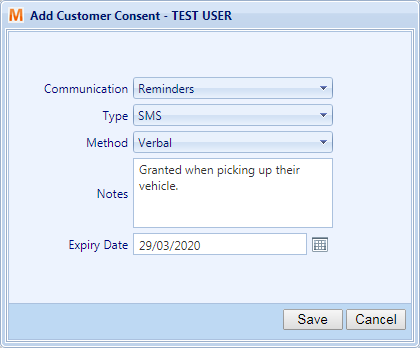
Finally, click “Save” to record this consent item against the customer. Any previous consent with the same criteria will be revoked and replaced with the new item, and the new consent item will be added to the consent log in the Add / Edit Customer window.
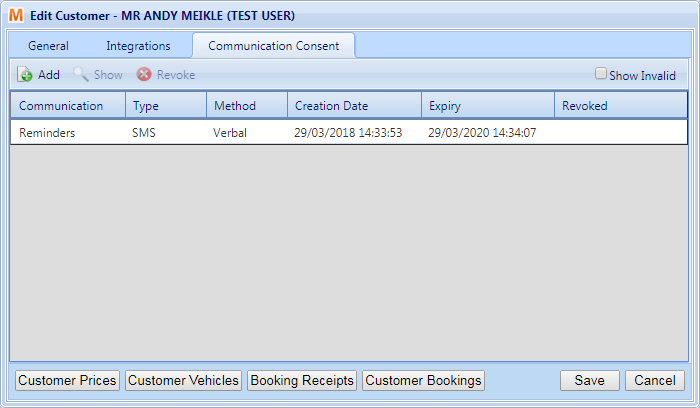
Record communication consent from a Booking
To record communication consent from a booking, begin by opening any booking in your diary. The current consent status of each communication method will be displayed next to that information in the Booking Details screen – Phone, SMS, and Email.
This will display as a green tick if you have consent for all scheduled messages of that type, or a warning triangle if you are missing consent for some messages of that type.

To record consent for a specific communication method, click on the tick or cross next to that data field in the customer details. This will open the Add Consent window, with the values pre-populated to the communication method you have clicked (e.g. SMS if you clicked on the Mobile tick or cross).
Select a Communication Type (Reminders or Marketing), a Method of Consent (Verbal or Written), and add any notes you require. Click on “Save” to add consent for those methods and types of communication. The ticks and crosses within the Booking Details screen will update to reflect the new consent status of that customer.
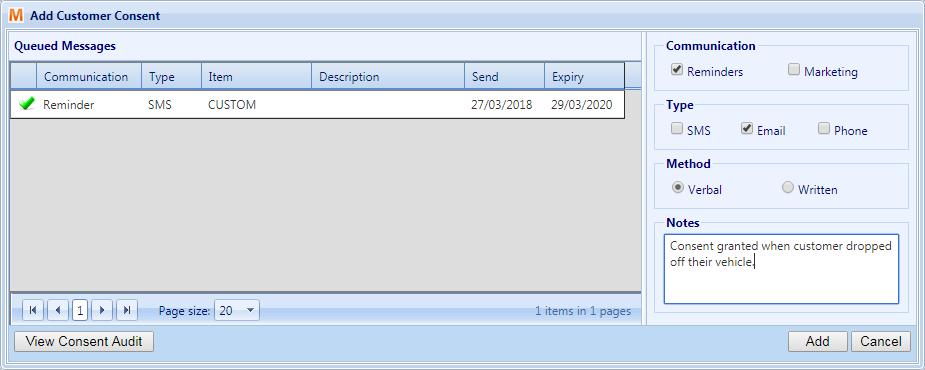
Record communication consent from a Jobsheet
To record communication consent from a jobsheet, begin by opening a jobsheet from the Diary, Planner or Jobsheets window. The current consent status of each communication method will be displayed next to that information in the Customer panel – Phone, SMS, and Email.
This will display as a green tick of you have consent for all scheduled messages of that type, or a warning triangle if you are missing consent for some messages of that type.
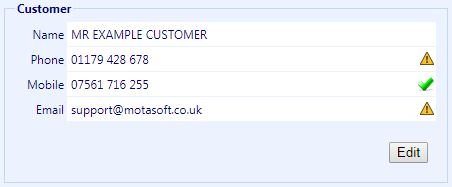
To record consent for a specific communication method, click on the tick or cross next to that data field in the customer details. This will open the Add Consent window, with the values pre-populated to the communication method you have clicked (e.g. SMS if you clicked on the Mobile tick or cross).
Select a Communication Type (Reminders or Marketing), a Method of Consent (Verbal or Written), and add any notes you require. Click on “Save” to add consent for those methods and types of communication. The ticks and crosses within the Jobsheet screen will update to reflect the new consent status of that customer.
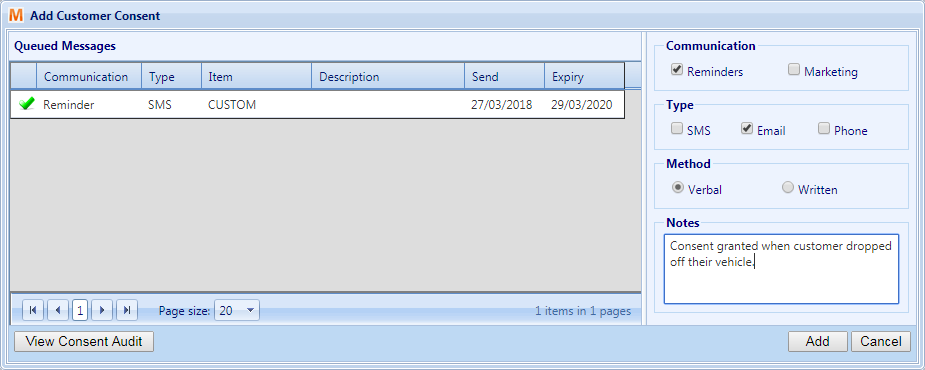
Record communication consent from a Sales Invoice
To record communication consent from a Sales Invoice, begin by opening a sales invoice from the Diary, Booking Details, Jobsheet, or Sales Invoices window. The current consent status of each communication method will be displayed at the bottom of the Customer Details panel.
This will display as a green tick of you have consent for all scheduled messages of that type, or a warning triangle if you are missing consent for some messages of that type.

To record consent for a specific communication method, click on the tick or cross next to that icon in the customer details. This will open the Add Consent window, with the values pre-populated to the communication method you have clicked (e.g. SMS if you clicked on the Mobile Phone tick or cross).
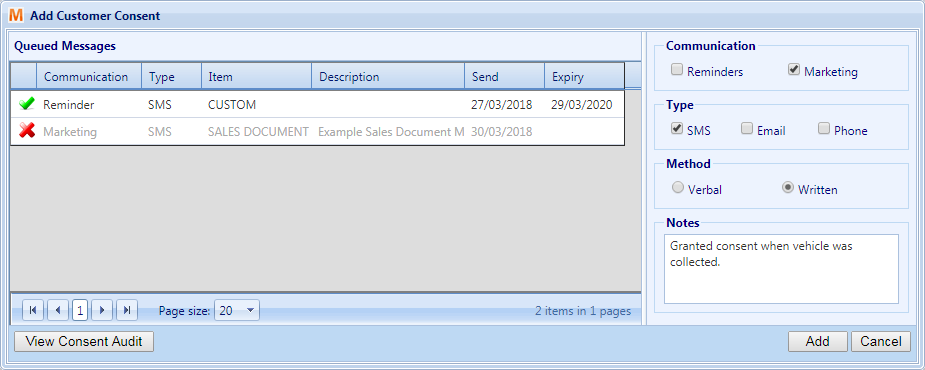
Select a Communication Type (Reminders or Marketing), a Method of Consent (Verbal or Written), and add any notes you require. Click on “Save” to add consent for those methods and types of communication. The ticks and crosses within the Sales Invoice screen will update to reflect the new consent status of that customer.
Record communication consent from the Outbound Message Queue or Reminders window
To record communication consent from the Outbound Message Queue or Reminders window, open the Outbound Message Queue or Reminders from the “Messaging” option in the top menu.

Select the row you would like to add consent for, and click on the “Add Consent” option in the toolbar. This will open the Add Consent window, with the values pre-populated to the communication method of the message you have selected (e.g. SMS if you selected an SMS message).
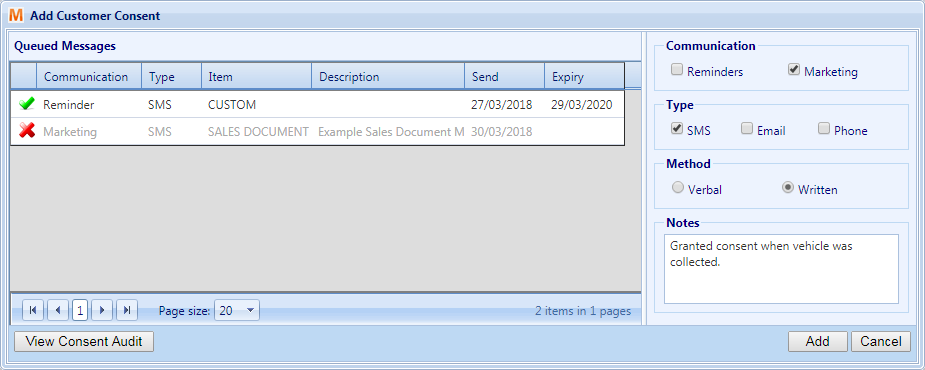
Select a Communication Type (Reminders or Marketing), a Method of Consent (Verbal or Written), and add any notes you require. Click on “Save” to add consent for those methods and types of communication. If the deliverability of any items visible in the Outbound Message Queue or Reminders windows will be affected by this change, then they will be updated to reflect this.
Revoke Customer Communication Consent
To revoke Communication Consent for a customer, open the Add / Edit Customer window from the Customers table and open the “Communication Consent” tab. You can also open this window from the Add Consent window (accessible from the Booking Details, Jobsheets, Sales Invoices, Outbound Message Queue and Reminders windows) by clicking on “View Consent Audit”.
Once you are viewing the Communication Consent tab in the Add Edit Customer window, select the consent row that you would like to revoke. Note that you can only revoke previously un-revoked consent log items. Click on “Revoke” in the toolbar to revoke consent for that item.
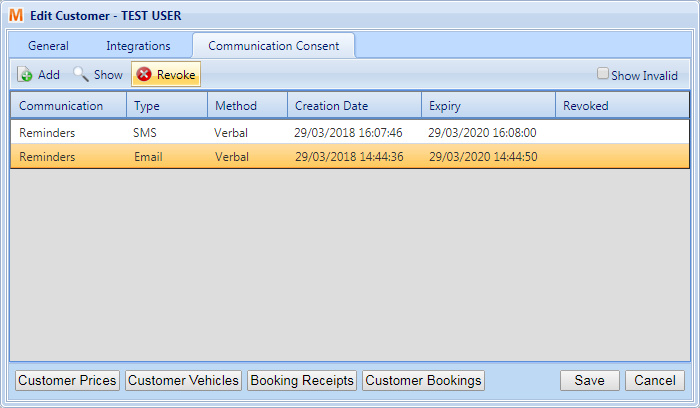
The consent item will then disappear from the log, unless you have “Show Invalid” ticked.