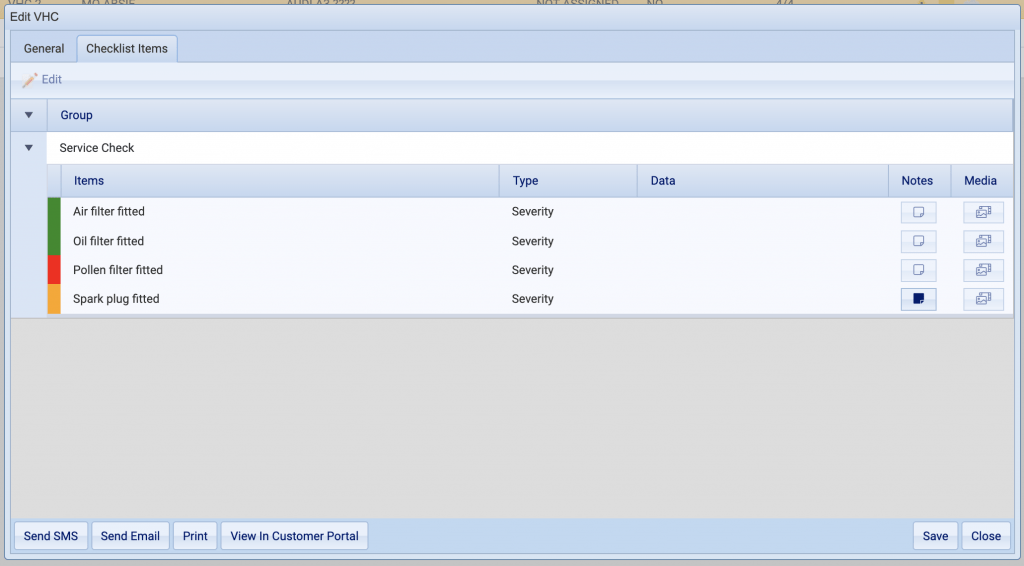Introduction
This article will briefly go through the primary VHC grid and how this view can be used to monitor and manage all of your VHCs.
Managing your VHCs with the VHC grid.
To access the VHC grid, you can navigate to Jobs > VHCs in the top menu. The VHC grid is the primary hub for viewing all of your health checks.
The top toolbar allows you to search through and filter checklists quickly, so you can look through historic VHCs and any that are currently in progress.

You can filter by:
- Date: Narrow your search down to specific dates.
- Search: Search through the health checks (for example, by customer and vehicle)
- Technicians: View VHCs assigned to specific technicians.
- Jobs: View VHCs assigned to currently open, closed or complete jobs.
- VHC issues: Filter the VHCs only to see checklists that had issues or advisories.
- Tasks: Show only VHCs that are complete or incomplete.
This grid itself shows a lot of contextual information about all of the vehicle health checks.

- Ref: A unique ID for the VHC.
- Date: Date of the VHC.
- Description: A brief description of the VHC.
- Customer / Vehicle: Information about the customer and vehicle.
- Technician: Who the VHC is assigned to.
- All tasks complete: Whether or not the VHC tasks have been marked as complete by the technician(s).
- VHC items complete: How many of the items within the checklist have been given a value.
- VHC summary: The VHC summary column has three icons, issues, notes and media. If any icons are in full colour, some additional information is recorded against the VHC. For example, photos have been added to this checklist if the media icon is visible. If the warning symbol is in full colour, then advisories and issues have been recorded against the VHC.
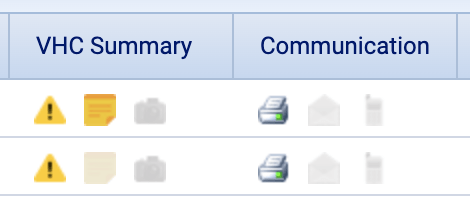
- Communication: Three icons indicate if the completed checklist has been printed (ready for the customer), emailed to the customer, or sent via SMS.
- Customer portal: This is a link to the web-friendly VHC report that is sent to the customer (as seen below).
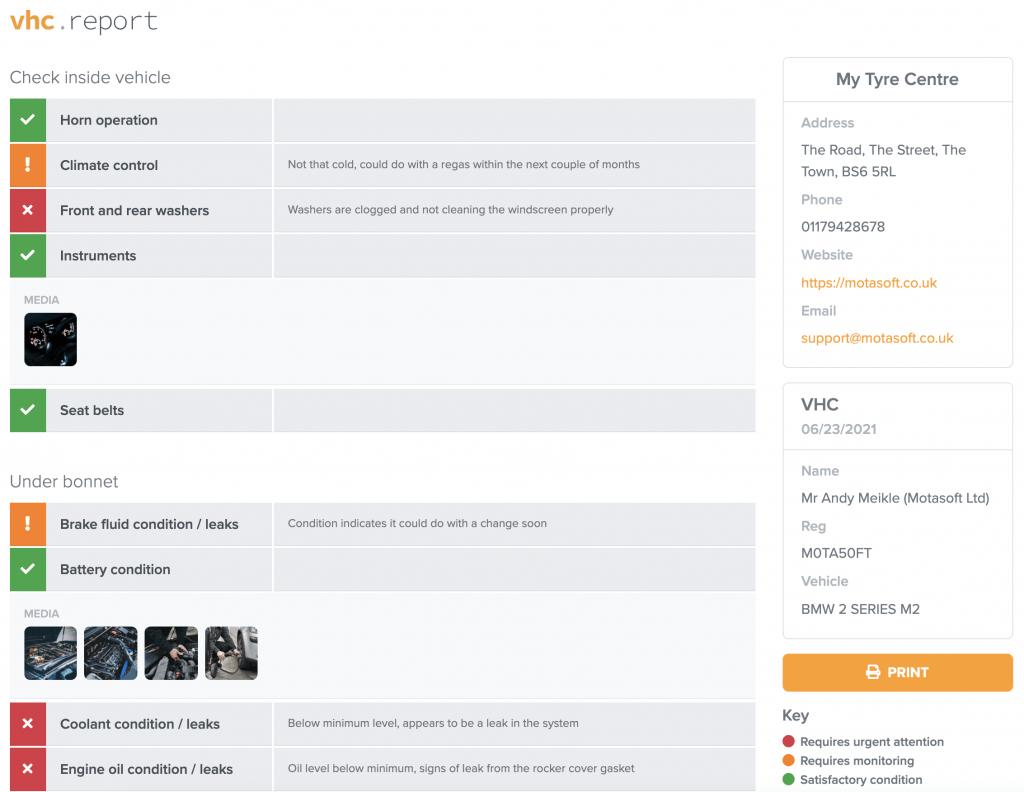
From the VHC grid, you can access the full health check by double-clicking a record or by selecting it and clicking Edit in the top toolbar. You can also access the jobsheet directly by right-clicking any VHC and clicking Edit Jobsheet.