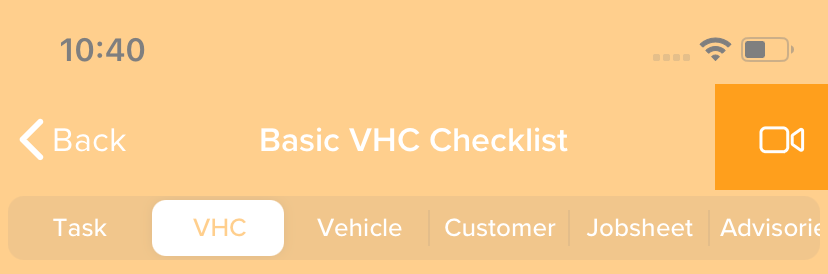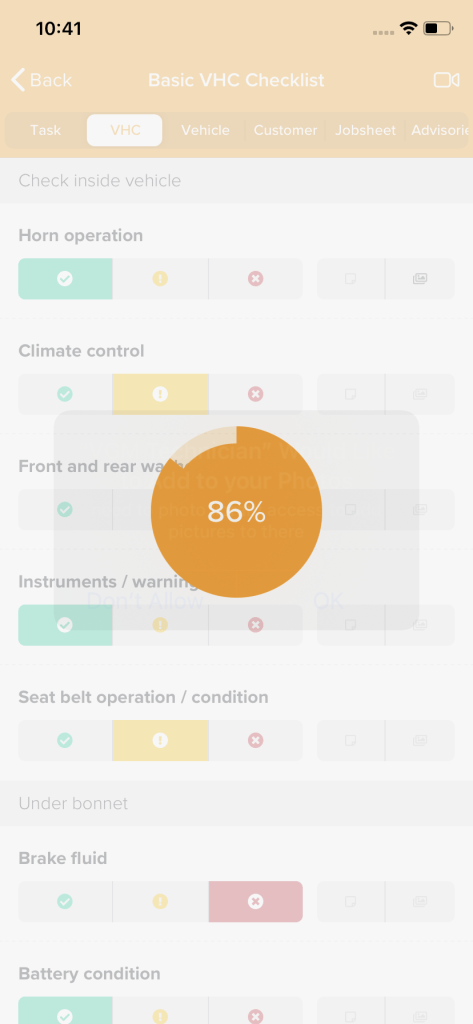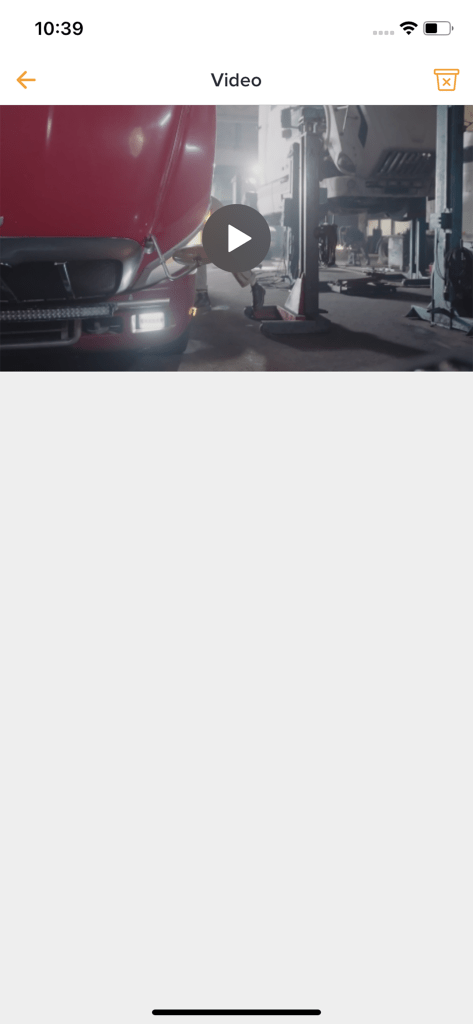Introduction
This article aims to give you a good overview of how VGM Technician, our technician companion app, can be used by you and your technicians.
Home view and viewing tasks
When you log into the app, you’ll be presented with a list of your open tasks. This list of tasks includes anything assigned to you on the technician planner, including bookings and vehicle health checks.
Clicking the three dots (more) next to each task will allow you to access information about the task, including the vehicle, customer, jobsheet, comments, advisories and notes.
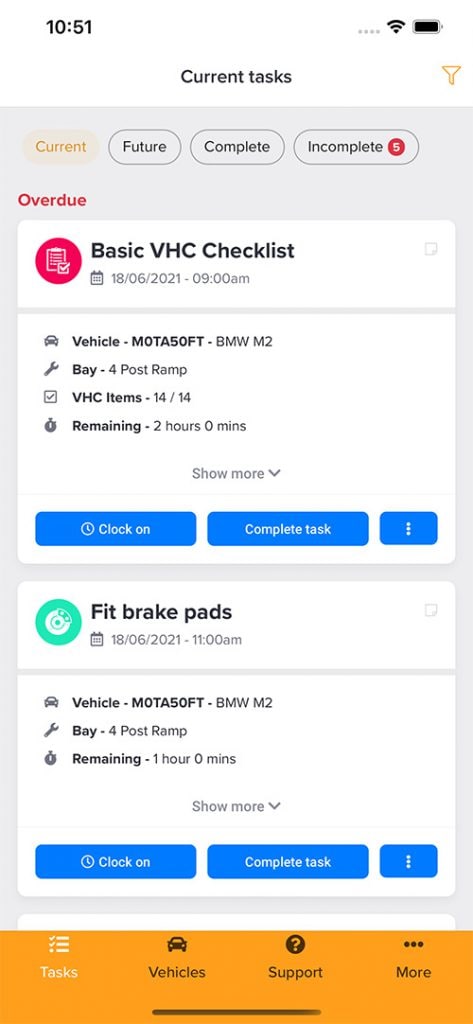
Adding comments and advisories to a task.
You can add comments and advisories against an item, and they will appear next to the corresponding task and jobsheet in VGM. Comments and advisories appear similar, but they both have slightly different uses, as outlined below:
- Comments: Comments are used as an internal communication tool and are never attached to any documents presented to customers.
- Advisories: Advisory notes are issues identified with your car during an MOT or a vehicle health check. These will be visible to customers.
Accessing the full jobsheet.
Selecting the jobsheet from the task menu will show you the full context of the job, including labour and parts. Pressing the edit button next to the vehicle mileage allows you to record the vehicle’s current mileage.
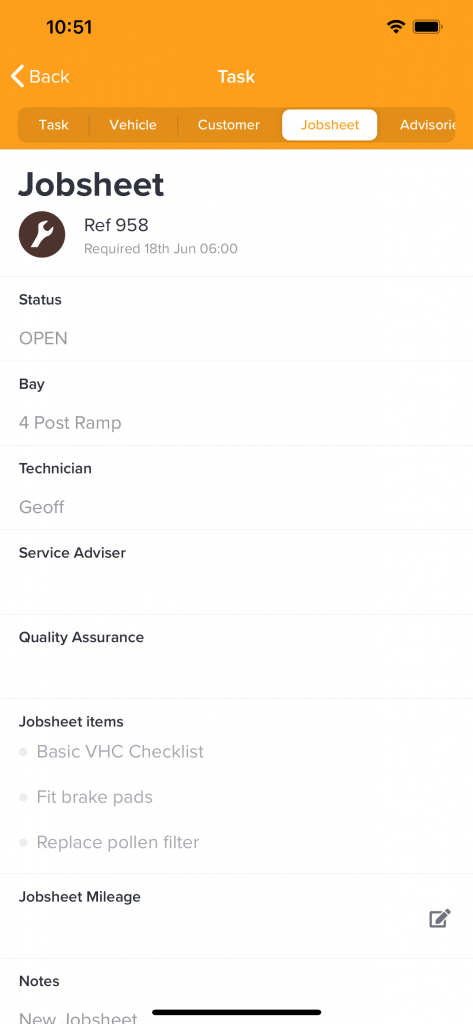
Task time management.
From the task view, you can clock on and off of tasks as you are performing them. This will allow for accurate time-tracking reports through VGM. When a task is complete, tapping ‘Complete task’ will mark the task as complete and remove it from your list of things to do.
Performing a vehicle health check.
Clicking a vehicle health check task from the task view will open the checklist ready for you to complete. Different data types include items using a traffic light system (red, amber, green), tread depths, numbers, and values.
An autosave system operates in the background, saving as you go; however, if you have a poor internet connection, a manual save option will appear at the top of the view.
Adding images and notes to a VHC item.
You’ll see a notes button on the right-hand side, which allows you to add a note against an item. This note will appear against reports and the digital VHC report sent to customers. Subscribers to the media package will also have the ability to add photos against VHC items.
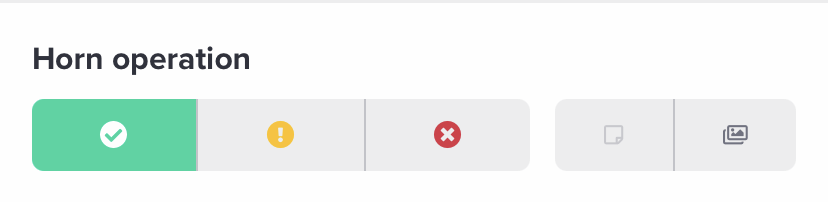
Adding a video to a vehicle health check.
Subscribers to the media package will also be able to take a video alongside a checklist stored in the cloud and attached to the digital health check report that can be sent to customers. Videos will also be kept for your records to look back at videos captured in the future.
To create a video, click the video button in the top right-hand corner. This will guide you through opening up your camera where you can capture a 2-minute video. Once you’ve finished, the video will be prepared on your device then uploaded to our cloud. We recommend taking videos in landscape and ensuring you have good internet connectivity during the upload.