Sales & purchases walkthrough
This article is a walkthrough of the Company Portal Xero integration process. This process can be used to send your Customers, Suppliers, Sales/Purchase Invoices, Credits and Payments through to your Xero system. This article will use the Sales integration as an example, however the Purchases integration can be used in the same way.
Getting Started
Get started by clicking on Integrations > Xero > Sales/Purchases in the top-left of the main Company Portal screen.
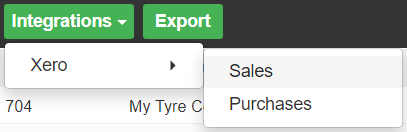
Begin by selecting a branch from the dropdown box in the top-left. Then, click on the “Connect to Xero” button on the right-hand side of the window to begin the connection process. Follow the on-screen instructions to connect to your Xero system.
Configuration
Once you have connected to your Xero system, you can begin setting the configuration for the integration process. For more information on the configuration options available, take a look at our article on Configuring the Company Portal Xero Integration.
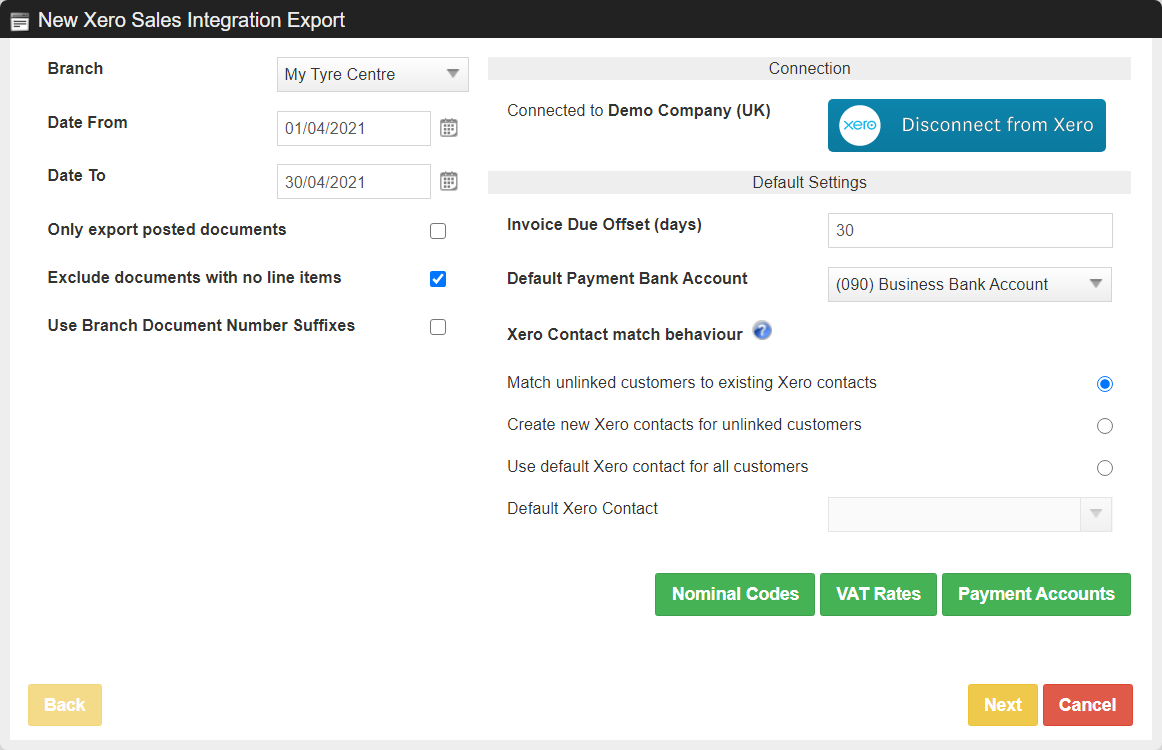
Once you have finished configuring your integration, select a date range from the date pickers on the left hand side. The integration will try to send all documents within this date range over to your Xero system. Once you have selected the date range to send over to Xero, click on the “Next” button to begin the export process.
Previous Documents
To help you avoid missing documents when sending them through to Xero, the export process will provide you with a summary of all documents that fall before the date range specified. You can decide whether or not to include these in your export with the “Include” and “Don’t Include” buttons.

Linking Customers and Suppliers
This screen allows you to link your VGM Customers and Suppliers with Xero Contacts, or create new Xero Contacts for your VGM Customers. In Xero, the “Contact Name” field is unique to each contact – no two contacts can have the same name.
VGM customers with an existing Xero contact will show up with their contact name in Black text.
Customers with a name similar to an existing Xero contact will have a Green contact name, and will be linked to this contact when you progress.
If the company portal cannot find a contact to match with a VGM customer, then the contact name will be highlighted in Yellow.

Users can manually select a Xero contact to link a customer with, or provide a specific contact name for a customer, by double-clicking on that customer’s row in the grid. This will open the Add/Edit customer window, as seen below.
Users can enter a Xero contact name of their choice and either search for an existing Xero contact with that name, or save the form to set this as the new contact name to be created for this customer.

Once you have reviewed the contacts to be created in VGM, click on “Continue”, and then “Confirm”. This will begin creating these contacts within Xero, and linking them to their VGM counterparts.
Importing Documents
Once your Customers or Suppliers have all been successfully linked to Xero Contacts, a summary of the documents to be imported will be visible. This summary will show every Invoice and Credit to be imported into Xero, including any previous documents if you have decided to include them.

To import these documents, click on “Import”, and then “Confirm”.
Errors
Sometimes the integration process will encounter errors when trying to send data to Xero. The most common of these issues are caused by incorrect configuration (e.g. having the wrong Xero account linked to a Nominal Code), or by incorrect data (e.g. having a line item on a Sales Invoice that uses a Purchases nominal code). These errors will be summarized on the final page of the integration process, and will prevent their associated documents from being imported. You can download a spreadsheet of all these errors from the Export Summary screen, in case you are unable to deal with them right away.

To import these documents, correct any issues raised in the summary and then re-run the export process.